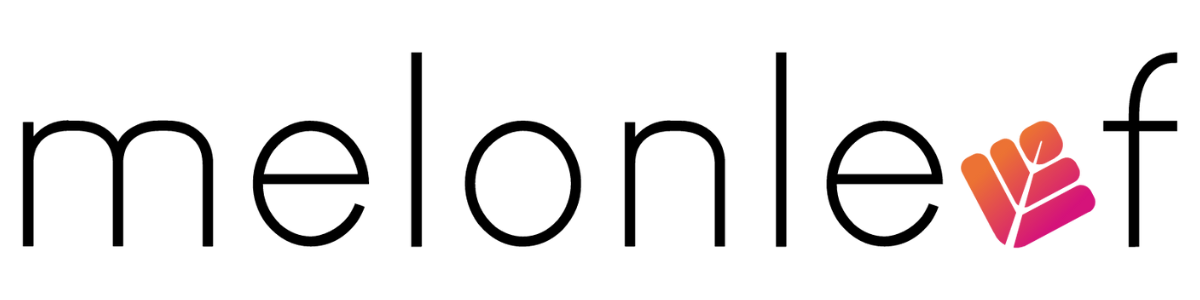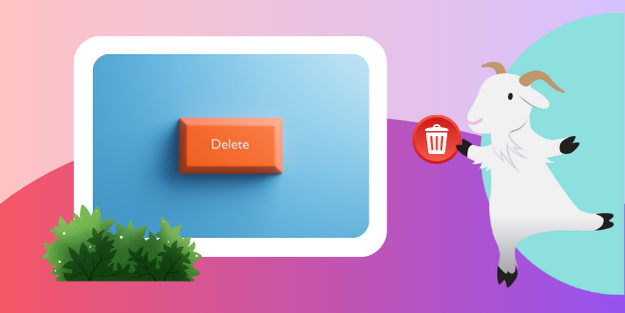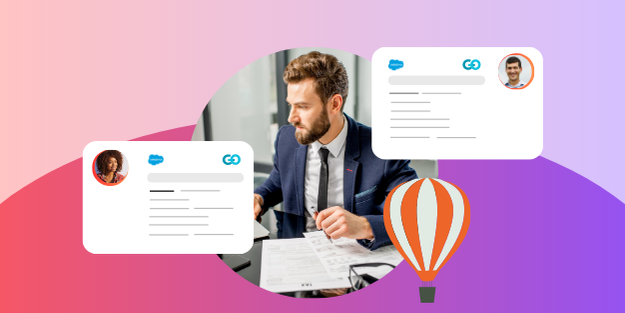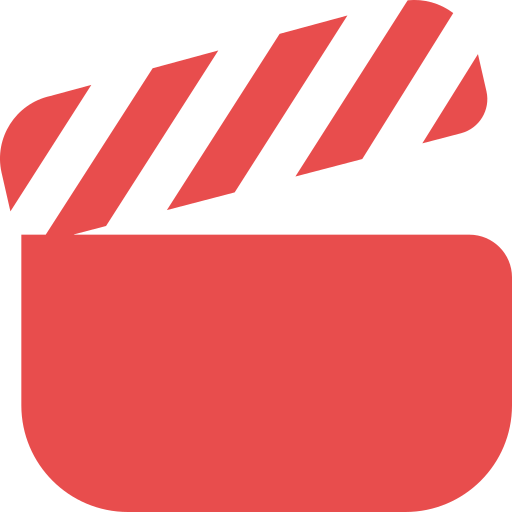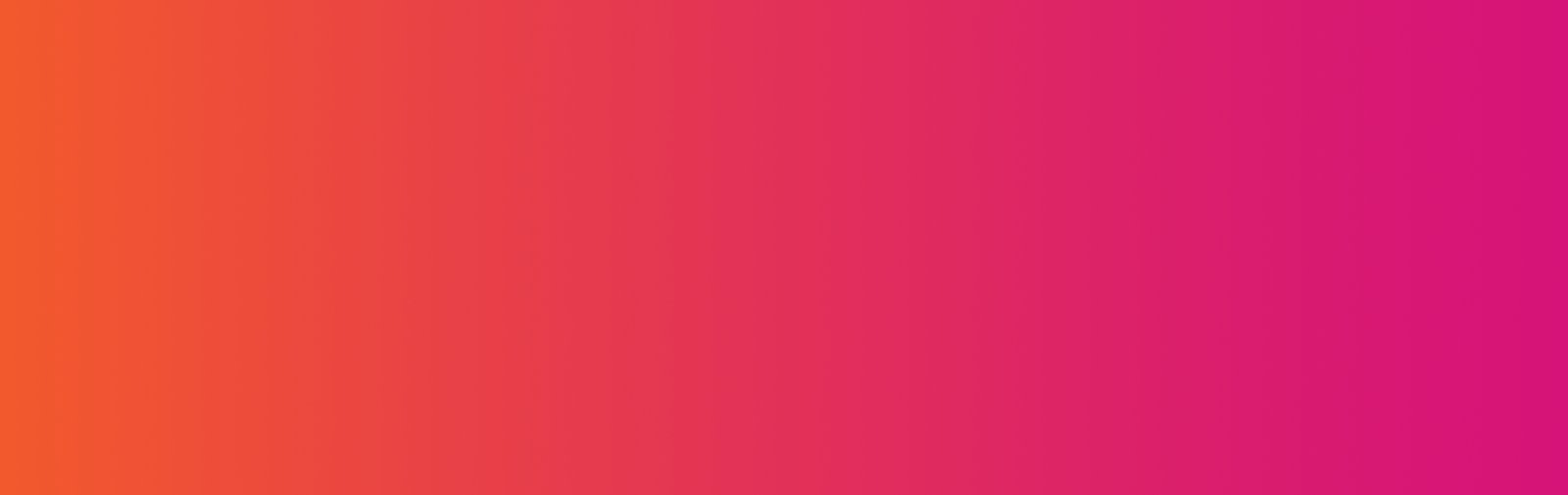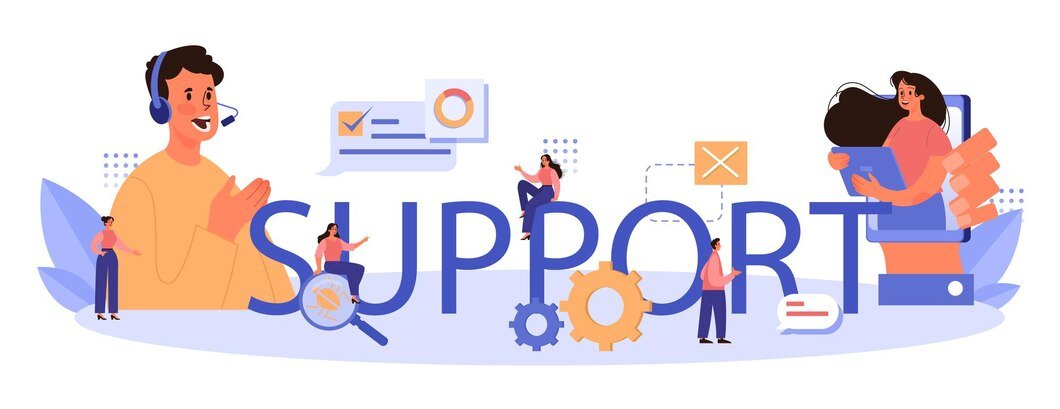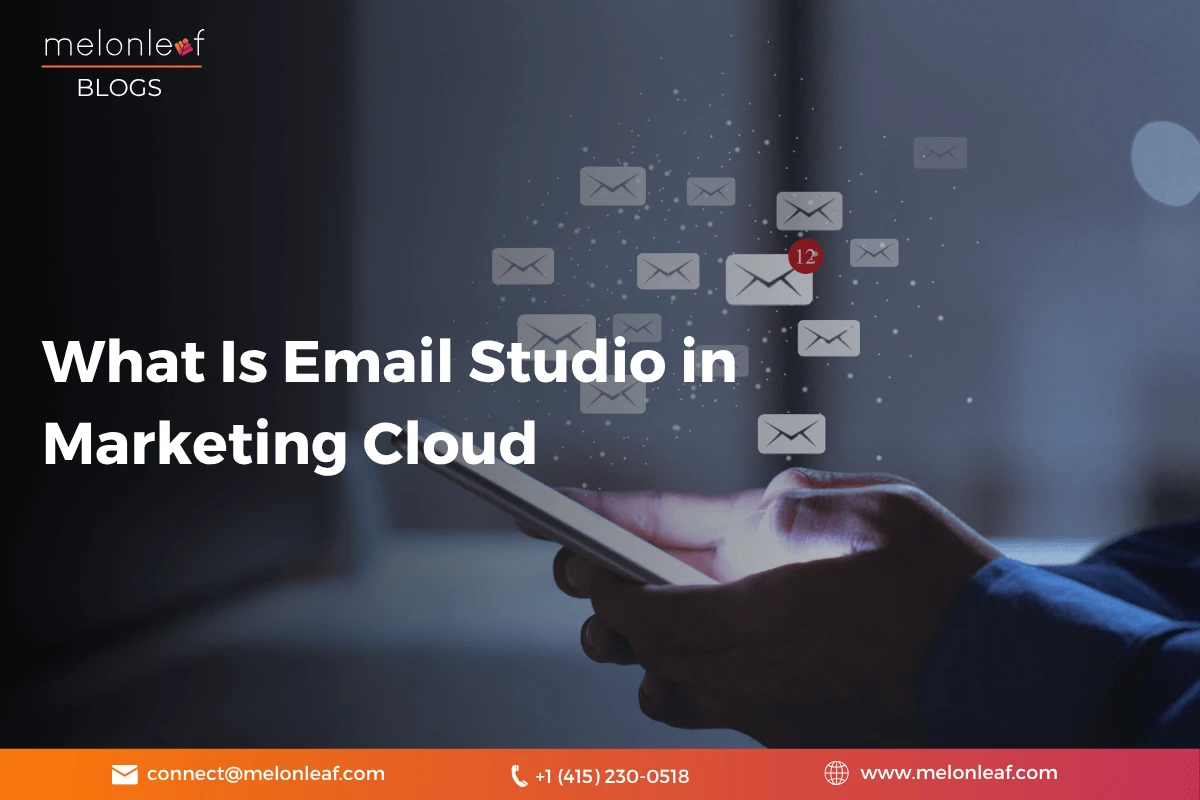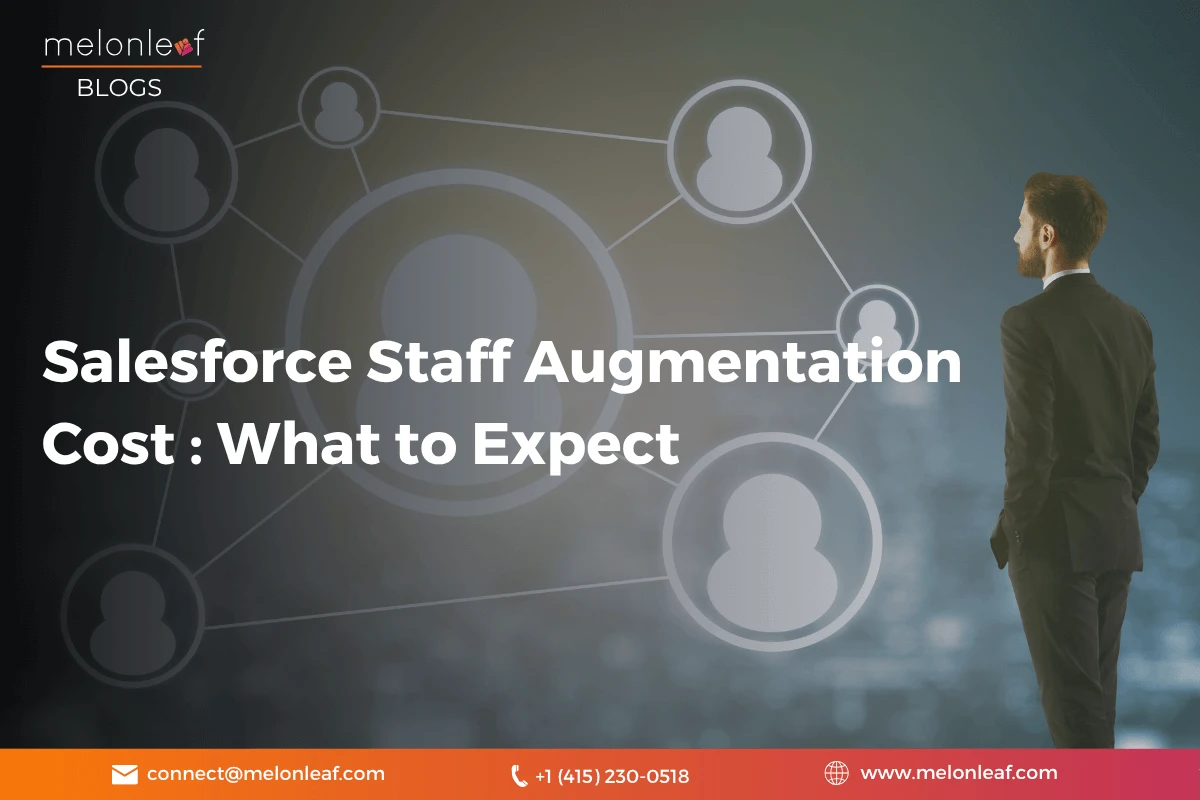Get in touch with our certified consultants and experts to explore innovative solutions and services. We've empowered companies across various domains to transform their business capabilities and achieve their strategic goals. Schedule a Call
PurgePRO: Setup and Installation Guide
Objective
PurgePRO, a robust application to streamline the Bulk Data Deletion process in Salesforce. Whether you’re dealing with standard or custom Salesforce objects, PurgePRO offers a user-friendly solution to remove unwanted records and enhance your Salesforce experience with ease.
Installation Guide
Login with your trailhead email and navigate to our listing on AppExchange.
Select “Get it Now” from the listing and select the org you want to install it in from the drop-down.
- Agree to the terms and conditions.
- Select “Get it Now” from the listing and select the org you want to install it in from the drop-down.
- Once you have been redirected to the Salesforce login page, input the credentials for the Salesforce org you wish to install the solution in.
- Select the profiles you wish to access the solutions (Admins Only, Everyone, or Specific Profile).
Setup Guide
Once you have successfully installed PurgePRO. Follow below Steps:
Give Permission to Users and Objects:
1. After installing PurgePRO, we must first select the Melonleaf (Melonleaf Bulk Delete App).
2. We need to navigate to the PurgePRO configuration tab to grant permissions to users. Users must be selected from the list.
3. After selecting the user, you need to choose the object for which you want to delete the data.
4. When a User in Permission Set is selected and an object is chosen, then save the changes.
PurgePRO (Bulk Delete Execution):
1. After selecting User’s and object, then open the PurgePRO Tab.
2. The page will appear as shown in the image below:
Points We Need to Know:
A. On the left side, there is an Object field marked as “A” from which we can select the Object whose data we need to delete. Initially, nothing is shown below it as it is currently blank.
B. After that, we will see a section marked with “B”, which includes Serial No, select field, select operator, Select value, and Action. Based on these criteria, we can select the data we want to delete by applying conditions here. Here we can also apply our own custom logic as well.
C. We can add at least 4 rows from where we marked ‘C’, and we can also delete them using the delete row option.
D. Now, where we have marked ‘D’, either we can select the default filter from there or we can apply custom logic based on the rows we have just added. For ex. we can see in below image –
E. Now, we will click on the “Run” button, which will tell us how many records are present in the org.
F. Once we click on “Run” and it displays the number of records present in the object which met our condition, there will be a button marked as “F” at the top. When it was previously disabled, after clicking “Run,” the bulk delete button will be now enabled. Through it we can delete the records.
G. Now, where ‘G’ is marked, from there we can download all the records that matched our condition in .csv format.
H. As soon as we click on “Bulk Delete,” our records will start getting deleted. However, we won’t be able to see how many records are being deleted. To check the number of records being deleted, we need to click on the “Refresh” button which is marked as ‘H’. Upon clicking “Refresh,” a progress bar will appear, showing the number of records being deleted.
I. Now, suppose we need to stop all the batches that are running. In that case, we will click on “Stop All,” which is marked as ‘I’ and any ongoing batches deleting data will be halted.
J. Now, if we want to check how many records have been deleted, who deleted them, which object’s records were deleted, and what their status is, we have logs available for reference which is marked as ‘J’ in the above Image.
Note: – We can only view the deletion jobs that have successfully finished, we cannot view those that we have aborted.
K. Now, we will see a “Refresh Table” button above the logs table. Clicking on it will allow us to refresh the table and view any new jobs, as marked by ‘K’.